Pythonは様々なバージョンが共存するプログラミング言語で、開発者はしばしば複数のバージョンを同時に管理する必要があります。特にWindows環境でこれを効果的に行う方法を知っていれば、各プロジェクトに適したPython環境を迅速に設定することができます。この記事では、Windowsに複数のPythonバージョンをインストールして管理する方法をステップごとに説明します。
Pythonのインストール
- Python 公式ウェブサイトを訪問
Python 公式ウェブサイトにアクセスして、ダウンロードセクションに移動します。
Web 公式サイト (新しいタブで開く) または FTP 公式サイト (新しいタブで開く) - バージョンの選択とダウンロード
必要な Python バージョンを選択し、Windows 用インストールプログラムをダウンロードします。例えば、Python 3.8 と Python 3.9 が必要な場合は、それぞれのインストールプログラムをダウンロードします。 - インストール
ダウンロードしたインストールプログラムを実行して、インストールを進めます。この際、インストール時に「Add Python to PATH」オプションをチェックせず、各バージョンを異なるディレクトリにインストールすることが重要です。
1.Python公式ウェブサイト訪問
公式サイトのダウンロードバージョンを見やすくまとめました。

2.バージョンを選択し、ダウンロード
各インストールプログラムをダウンロードします。

3.インストール
“Add Python 3.x to PATH” オプションにチェックしません。

ダウンロードしたバージョンを「Install Now」を選択してインストールした結果です。

pyコマンドでバージョン管理
インストールが完了したら、Windowsの ‘py’ コマンドを使用して各バージョンを簡単に管理できます。
- バージョンの確認
コマンドプロンプトを開き、「py -0」または「py –list」コマンドを入力して、インストールされているすべてのPythonバージョンを確認します。 - バージョンの選択
特定のバージョンを使用したい場合は、例えばPython 3.8を使用したい場合は、「py -3.8」コマンドを入力します。
1.バージョンの確認
インストールされているすべてのPythonを確認します。が付いているバージョンは、pyコマンドのデフォルトバージョンです。オプションでバージョンを指定しない場合は、が付いているバージョンが実行されます。
C:\Users\Administrator>py --list
-V:3.11 * Python 3.11 (64-bit)
-V:3.10 Python 3.10 (64-bit)
-V:3.9 Python 3.9 (64-bit)
-V:3.8 Python 3.8 (64-bit)
C:\Users\Administrator>2.バージョンの選択
次のコマンドは、バージョン3.9をオプション指定して実行します。
C:\Users\Administrator>py -3.9
Python 3.9.13 (tags/v3.9.13:6de2ca5, May 17 2022, 16:36:42) [MSC v.1929 64 bit (AMD64)] on win32
Type "help", "copyright", "credits" or "license" for more information.
>>>実際の使用例
例題プロジェクトを設定して練習してみましょう。
- プロジェクト名
MyProject - 使用するPythonのバージョン
3.8 - プロジェクトディレクトリの作成
望む場所に ‘MyProject’ フォルダを作成します。 - 仮想環境の設定
コマンドプロンプトで MyProject フォルダに移動した後、py -3.8 -m venv myenv コマンドを使用してPython 3.8バージョンの仮想環境を作成します。 - 仮想環境の有効化
作成された仮想環境を有効化するために、myenv\Scripts\activate コマンドを実行します。 - 仮想環境での作業
仮想環境が有効になると、その環境でPython作業を行うことができます。必要なパッケージをインストールし、コードを実行します。
1.から4.仮想環境の設定まで
c:\Temp>mkdir MyProject
c:\Temp>cd MyProject
c:\Temp\MyProject>py -3.8 -m venv myenv
c:\Temp\MyProject>tree . /F
フォルダー パスの一覧
ボリューム シリアル番号は 000001C2 00A1:A16D です
C:\TEMP\MYPROJECT
└─myenv
│ pyvenv.cfg
├─Include
├─Lib
│ ...省略...
└─Scripts
activate
activate.bat
Activate.ps1
deactivate.bat
pip.exe
pip3.8.exe
pip3.exe
python.exe
pythonw.exe
c:\Temp\MyProject>5.仮想環境の有効化
「activate.bat」を実行すると、プロンプトが (myenv) C:\Temp\MyProject> のように表示されます。これは仮想環境がアクティブになっていることを示しています。
C:\Temp\MyProject> myenv\Scripts\activate
(myenv) c:\Temp\MyProject>6.仮想環境での作業
Python 3.8の仮想環境では、デフォルトでPython 3.8のコマンドを使用します。
(myenv) C:\Temp\MyProject>python -V
Python 3.8.10
(myenv) C:\Temp\MyProject>pip -V
pip 21.1.1 from c:\temp\myproject\myenv\lib\site-packages\pip (python 3.8)
(myenv) C:\Temp\MyProject>python -m pip install --upgrade pip
Requirement already satisfied: pip in c:\temp\myproject\myenv\lib\site-packages (21.1.1)
Collecting pip
Downloading pip-24.0-py3-none-any.whl (2.1 MB)
|████████████████████████████████| 2.1 MB 6.4 MB/s
Installing collected packages: pip
Attempting uninstall: pip
Found existing installation: pip 21.1.1
Uninstalling pip-21.1.1:
Successfully uninstalled pip-21.1.1
Successfully installed pip-24.0
(myenv) C:\Temp\MyProject>python -m pip install pillow
Collecting pillow
Downloading pillow-10.3.0-cp38-cp38-win_amd64.whl.metadata (9.4 kB)
Downloading pillow-10.3.0-cp38-cp38-win_amd64.whl (2.5 MB)
━━━━━━━━━━━━━━━━━━━━━━━━━━━━━━━━━━━━━━━━ 2.5/2.5 MB 8.5 MB/s eta 0:00:00
Installing collected packages: pillow
Successfully installed pillow-10.3.0
(myenv) C:\Temp\MyProject>python -m pip freeze
pillow==10.3.0Pythonの仮想環境以外では、インストールされたパッケージを確認することができません。
C:\Users\Administrator>py -3.8 -m pip freeze
C:\Users\Administrator>仮想環境でIDLEエディタを使用するには、次のように実行します。
(myenv) C:\Temp\MyProject> pythonw -m idlelib.idle
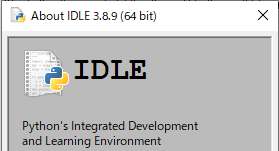
py.ini を置く(推奨:ユーザー単位で完結)
Windows用 Python ランチャー (py.exe) の既定バージョンは、次の方法で別のバージョン(例 3.8) に固定できます。
- エクスプローラーで
%LOCALAPPDATA%に移動し、ファイルpy.iniを作成(または編集)します。
パス例:
C:\Users\<あなたのユーザー名>\AppData\Local\py.ini - 下記 2 行だけを書いて保存します(インデント不要)
[defaults]python=3.11 - 新しい PowerShell / コマンドプロンプトを開き、確認
py -V # → Python 3.8.x が表示されるpy --list # * が 3.8 側に付く
メモ
- ユーザーごとに適用され、管理者権限は不要。
- システム全体で統一したい場合は
C:\Windows\py.iniに同じ内容を置く(要管理者権限)。
結論
Pythonの複数バージョンをWindowsで管理するのは、’py’コマンドのおかげで非常に簡単です。このツールを使用すると、プロジェクトごとに適切なPython環境を迅速かつ正確に設定できます。各プロジェクトの要件に合わせたPython環境を構築して、より効率的な開発を進めてみてください。
その他情報
Windows 10 バージョン 1903以降、Python.exeが存在するディレクトリC:\Users\Administrator\AppData\Local\Microsoft\WindowsAppsが %PATH%に追加されました。Python.exeはPythonプログラムを実行するコマンドではなく、最新のPythonバージョンをダウンロード/インストールするMicrosoft Storeを表示します。
C:\Users\Administrator>echo %PATH%
C:\WINDOWS\system32;C:\WINDOWS;C:\WINDOWS\System32\Wbem;C:\WINDOWS\System32\WindowsPowerShell\v1.0\;C:\Users\Administrator\AppData\Local\Microsoft\WindowsApps;コマンドプロンプトでPython.exeを実行すると、次の画面が表示され、Pythonインストールプログラムをダウンロードしてインストールできます。


