この記事では、Hyper-Vを使用して作成した仮想マシンにUbuntu 24.04 LTSのインストールメディアを挿入し、インストールの開始からログイン画面が表示されるまでの手順を説明します。
Hyper-Vの追加
Hyper-Vを追加し、仮想マシンを作成する方法については、以下のURLを参照してください。
Ubuntu 24.04 LTS インストール開始
準備事項
Ubuntuをインストールするために必要なシステム要件は以下の通りです:
- ハードドライブスペース: 最小25GB
- RAM: 最低2GB、4GB以上を推奨
- USBドライブまたはDVD: 最低4GB
- インターネット接続(アップデートおよびソフトウェアのインストールに必要)
Ubuntu 24.04 LTS ISO ファイルダウンロード
Ubuntuの公式ダウンロードページにアクセスすると、以下のような画面が表示されます。Hyper-Vを使用して仮想マシン環境を構築する場合は、ServerバージョンのUbuntuが適しています。「Get Ubuntu Server」ボタンをクリックして、インストールファイルのダウンロードを開始します。(Ubuntu ダウンロード:64-bit PC (AMD64)ISOファイルのバージョン別まとめ)
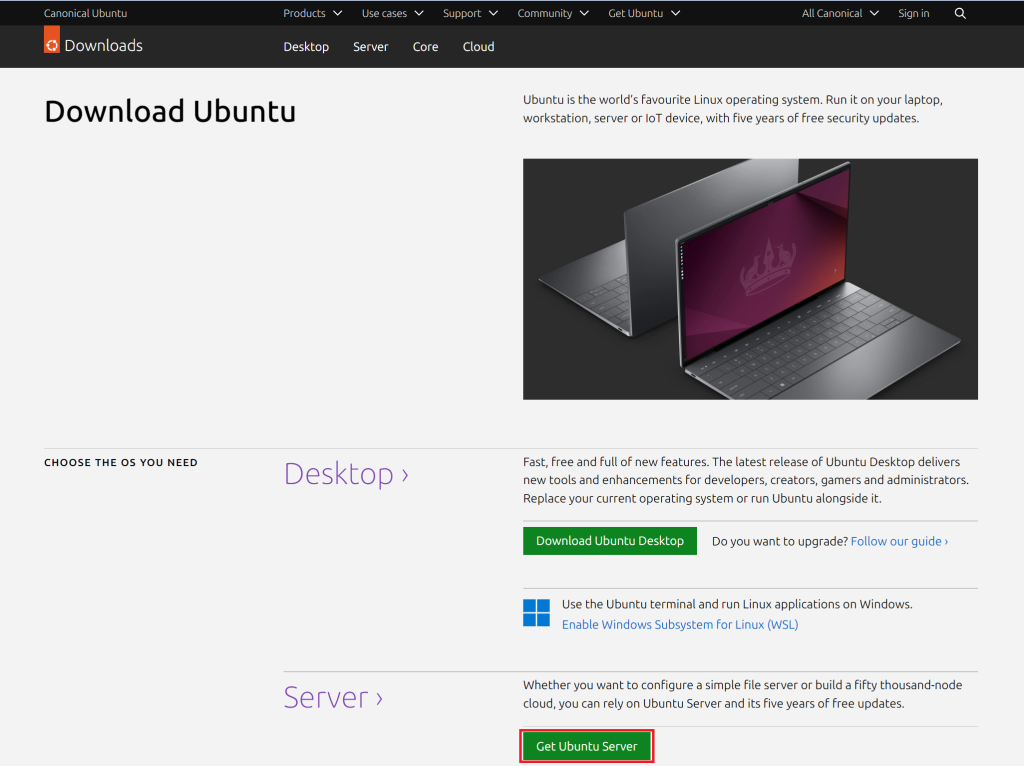
「Get Ubuntu Server」ページにアクセスすると、「Download 24.04 LTS」ボタンが表示されます。このボタンをクリックすることで、Ubuntu Server 24.04 LTSのダウンロードが開始されます。

ダウンロードボタンをクリックすると、以下のようなページが表示されますが、特に操作をする必要はありません。しばらく待つと、「ubuntu-24.04-live-server-amd64.iso」ファイルのダウンロードがブラウザのダウンロードリストに追加され、ダウンロードが進行します。

Ubuntu インストール
ISOファイルを認識させた仮想マシンを起動すると、以下のような初めての画面に「Try or Install Ubuntu Server」というオプションが表示されます。このオプションが選択された状態でエンターキーを押すと、次のステップへと進むことができます。この選択肢を通じて、Ubuntu Serverのインストールプロセスを開始するか、試用環境を試すことができます。

言語設定
言語選択画面が表示されます。方向キーを使用して上下に移動し、目的の言語を選ぶことができます。このリストには日本語がないため、「English」を選択して、エンターキーを押して次のステップへ進みます。この操作でインストールプロセスの言語が英語に設定されます。

次のステップでは、キーボードの言語設定画面が表示されます。ここでは、「Layout」と「Variant」の二つのオプションを設定することが可能です。まず「Layout」を選択し、エンターキーを押してキーボードのレイアウトを選択します。この設定により、キーボードの入力方式が調整され、使用する言語に合わせたタイピングが可能になります。

エンターキーを押すと、ドロップダウンメニューが開きます。このリストにはさまざまな言語が表示され、その中に「Japanese」も含まれていることが確認できます。日本語を選択し、再度エンターキーを押して選択を確定します。これにより、キーボード入力が選択した言語に対応するレイアウトに設定されます。

キーボードの「Layout」を選択すると、「Variant」も自動的に適切なものに変更されます。これにより、選択したレイアウトに最適な入力方式が設定されるため、特別な要望がない限り、デフォルトの設定で進めても問題ありません。

設定を完了したら、画面の下にある「Done」ボタンにカーソルを移動し、エンターキーを押して次のステップに進みます。

インストール方式
次に、インストール方法のオプションが表示されます。「Ubuntu Server」と「Ubuntu Server (minimized)」の2つのオプションがあります。その下には、追加オプションとして「Search for third-party drivers」をインストールするかどうかの選択肢もあります。
まず、「Ubuntu Server」は基本的なパッケージを一緒にインストールするオプションです。「Ubuntu Server (minimized)」はそれを最小限に抑えた環境にインストールするオプションです。方向キーを押して希望するオプションにカーソルを合わせ、エンターキーを押すと、そのオプションに(X)が表示されます。ここでは、デフォルトの「Ubuntu Server」を選択して進みます。

選択が終わったら、画面下部の「Done」にカーソルを移動し、エンターキーを押します。

ネットワーク設定
ローカルネットワーク内にDHCPサーバーが稼働している場合、ネットワーク設定は自動的に取得されます。ネットワーク情報が正しく入力されていることを確認したら、画面下部の「Done」にカーソルを移動し、エンターキーを押します。

プロキシ設定
必要に応じて、プロキシサーバーのアドレスを入力します。必要がなければ、空欄のまま進めても問題ありません。入力が終わったら、画面下部の「Done」にカーソルを移動し、エンターキーを押します。

Ubuntu ミラーサーバー登録
Ubuntuサーバーを更新したり、新しいパッケージをインストールしたりする際に使用するミラーサーバーのアドレスを入力します。通常は、接続先の場所から近いミラーサーバーが自動的に選択されますので、そのまま進めても問題ありません。画面下部の「Done」にカーソルを移動し、エンターキーを押します。
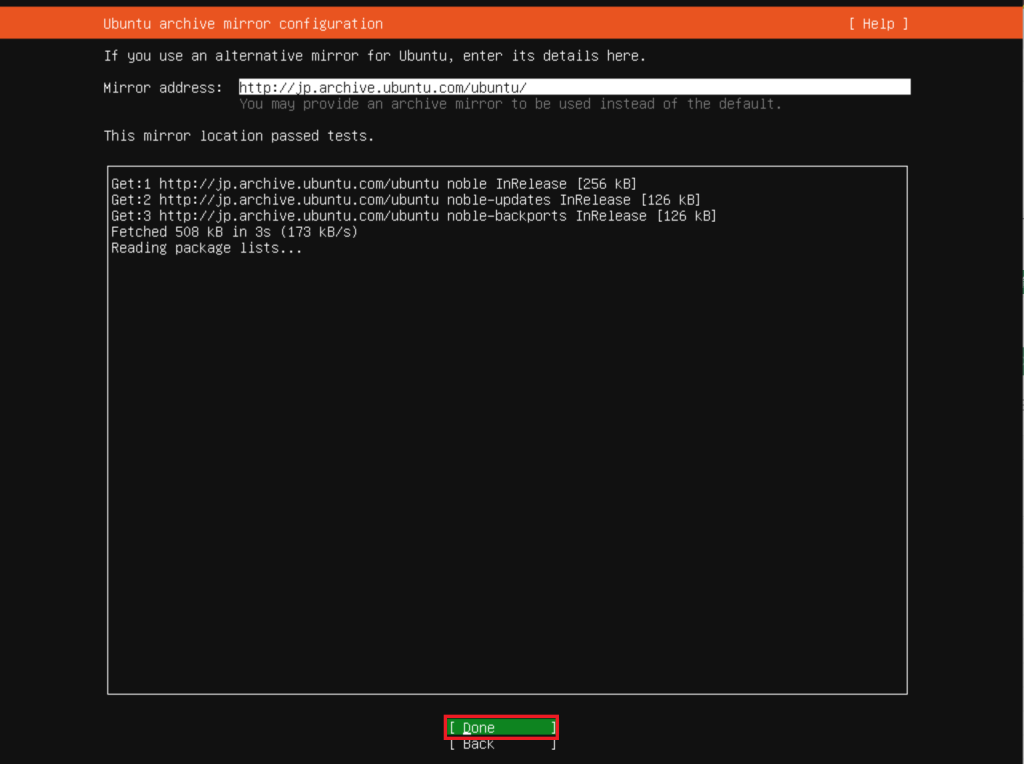
ストレージ設定
次に、ディスクのパーティションレイアウトなどを設定します。特に変更する必要がない場合は、デフォルトの設定のまま進めてください。画面下部の「Done」にカーソルを移動し、エンターキーを押して次のステップに進みます。
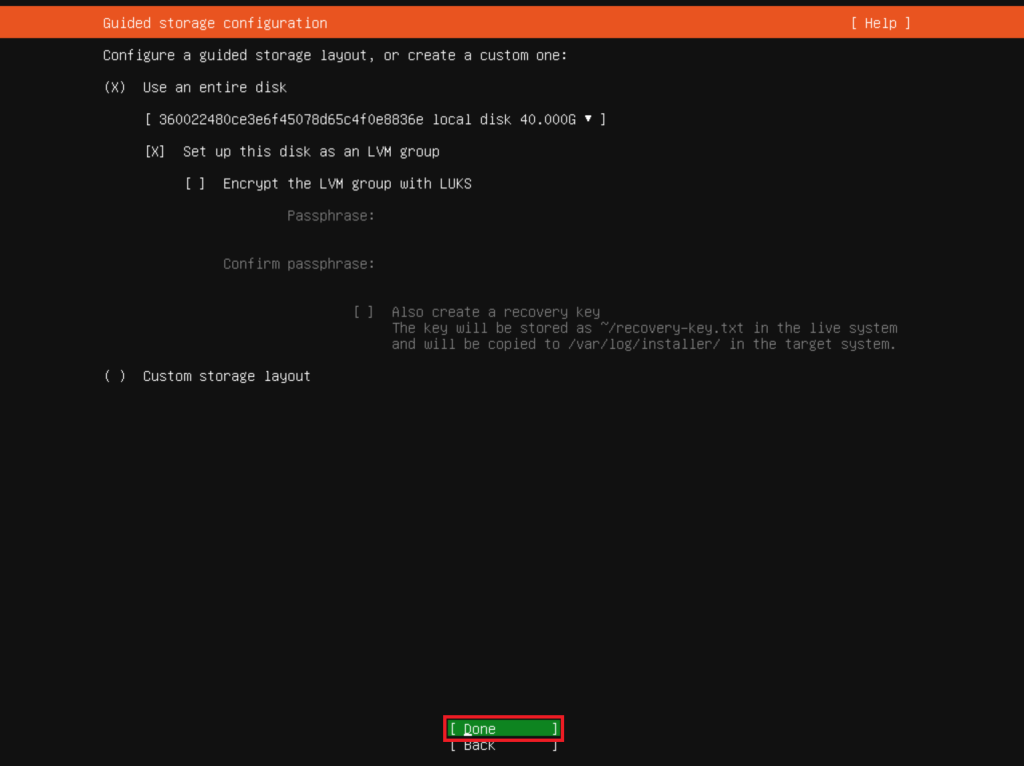
「Done」を選択すると、設定したストレージを確認する画面に移ります。設定に問題がなければ、再度「Done」を選択し、エンターキーを押して次のステップに進みます。
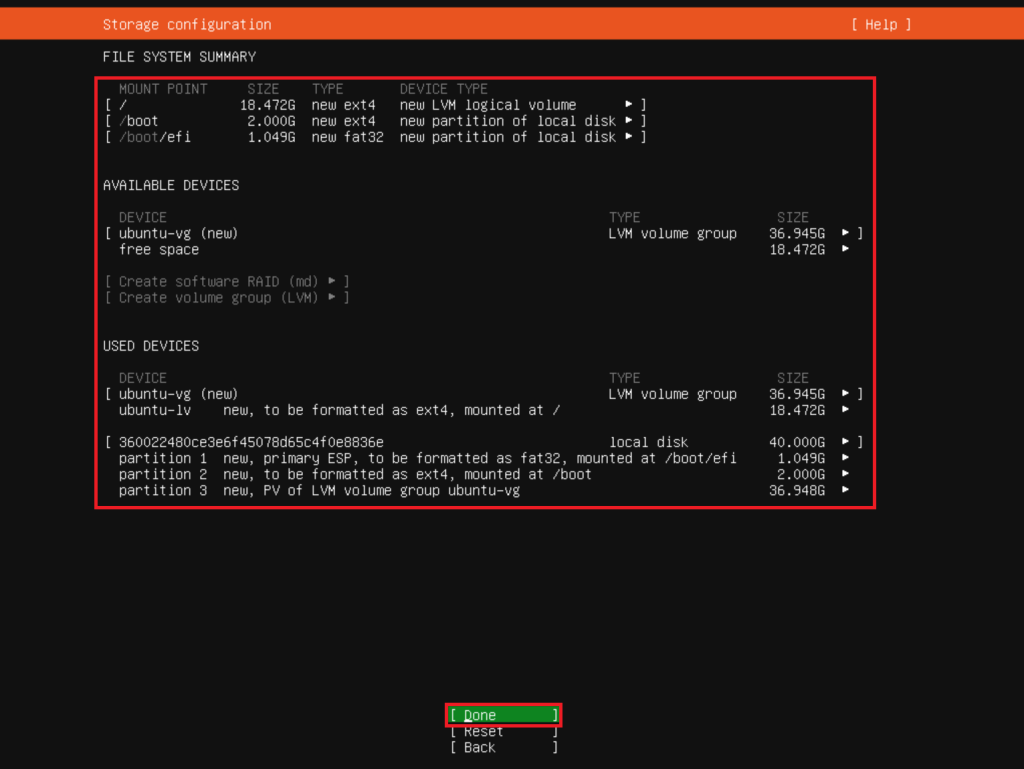
上記の設定で大丈夫かどうかを尋ねる確認ウィンドウが表示されます。 変更したい設定がない場合は、”Continue”を選択します。
上記の設定で問題ないかどうかを確認するウィンドウが表示されます。設定に変更が必要ない場合は、「Continue」を選択し、エンターキーを押して次に進みます。
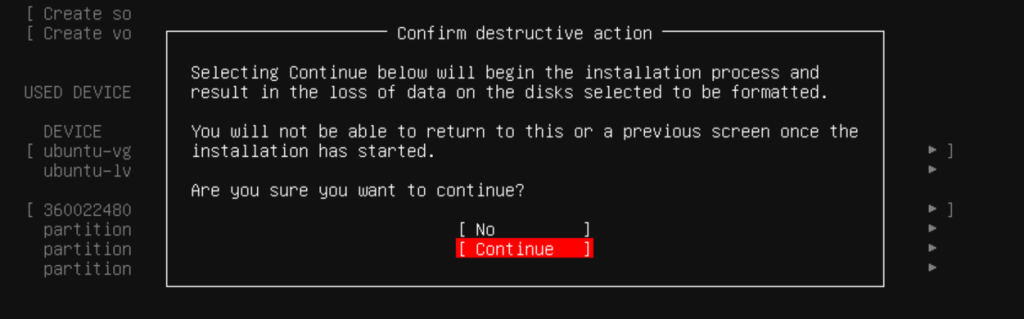
アカウント(プロフィール)の設定
管理者アカウントの名前とパスワードを設定します。アカウント名とパスワードを入力したら、画面下部の「Done」にカーソルを移動し、エンターキーを押して次に進みます。
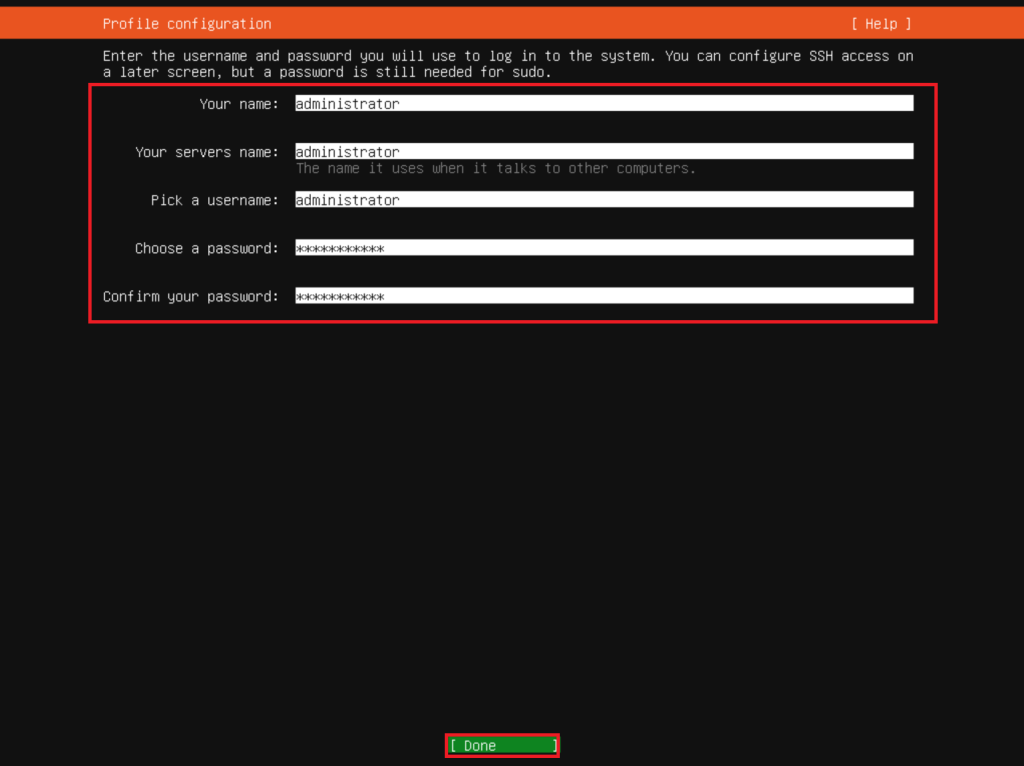
ここで注意点として、「admin」というアカウント名はシステムで使用されるため、他の名前を指定する必要があります。
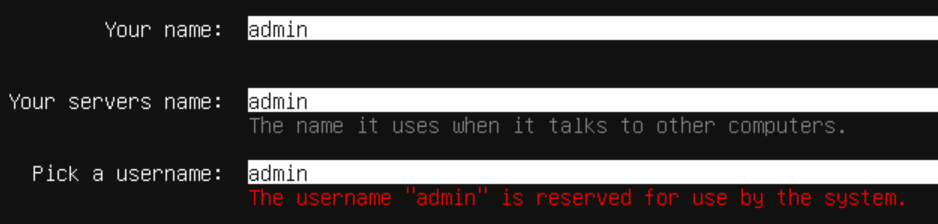
Ubuntu Proアップグレード設定
Ubuntu Proにアップグレードしたい場合は、「Enable Ubuntu Pro」を選択し、エンターキーを押すと設定が変更されます。Ubuntu Proは有料サポートプランですが、Ubuntuの会員で個人用の場合、マシン5台まで無料で利用できます。ここではアップグレードをスキップしますので、「Continue」を選択し、エンターキーを押して次に進みます。
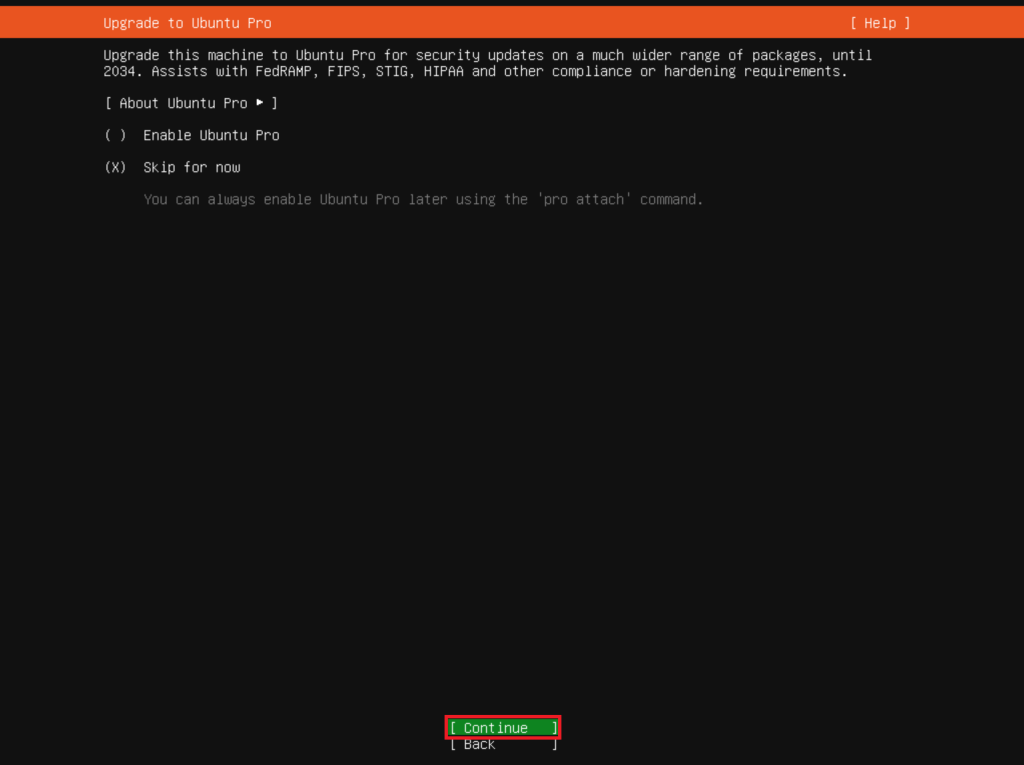
SSHサーバー設定
次に、OpenSSHサーバーをインストールするかどうかを決定する画面が表示されます。必要であれば、「Install OpenSSH server」にカーソルを移動し、エンターキーを押して選択します。ここではOpenSSHサーバーをインストールせずに進めるため、画面下部の「Done」にカーソルを移動し、エンターキーを押して次に進みます。
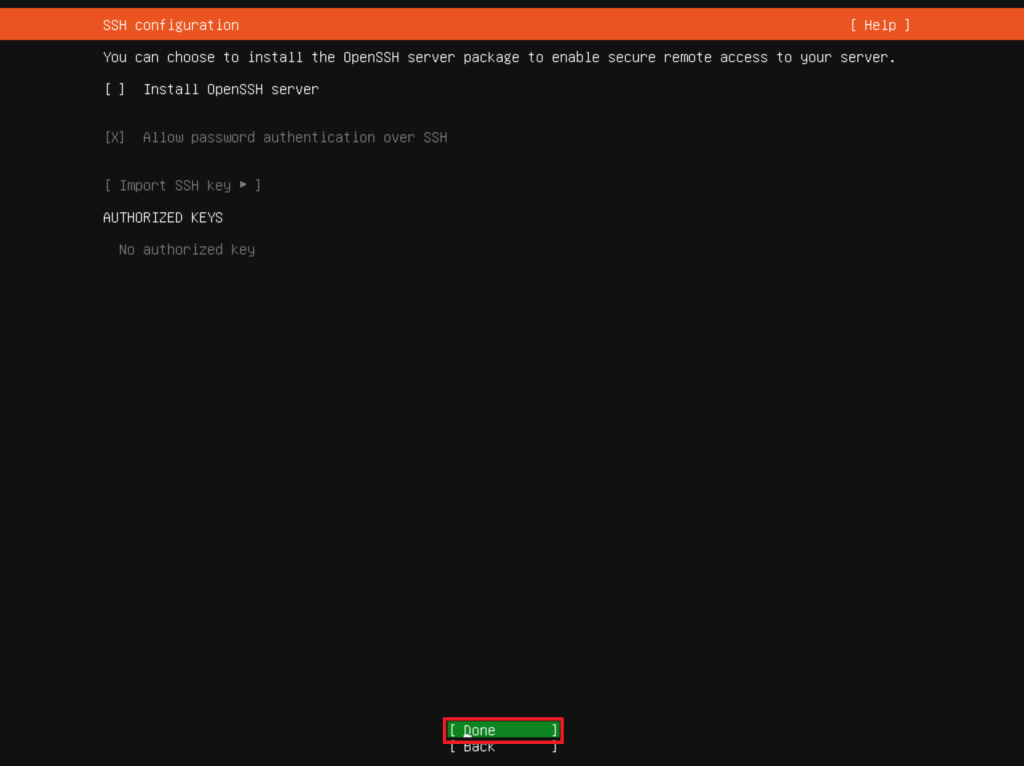
よく使うアプリケーションと環境設定
次に、よく使われるアプリケーションを設定する画面が表示されます。必要なアプリケーションがあれば、方向キーを使用してカーソルを移動し、エンターキーを押して選択します。ここではアプリケーションを選択せずに進めるため、画面下部の「Done」にカーソルを移動し、エンターキーを押して次に進みます。
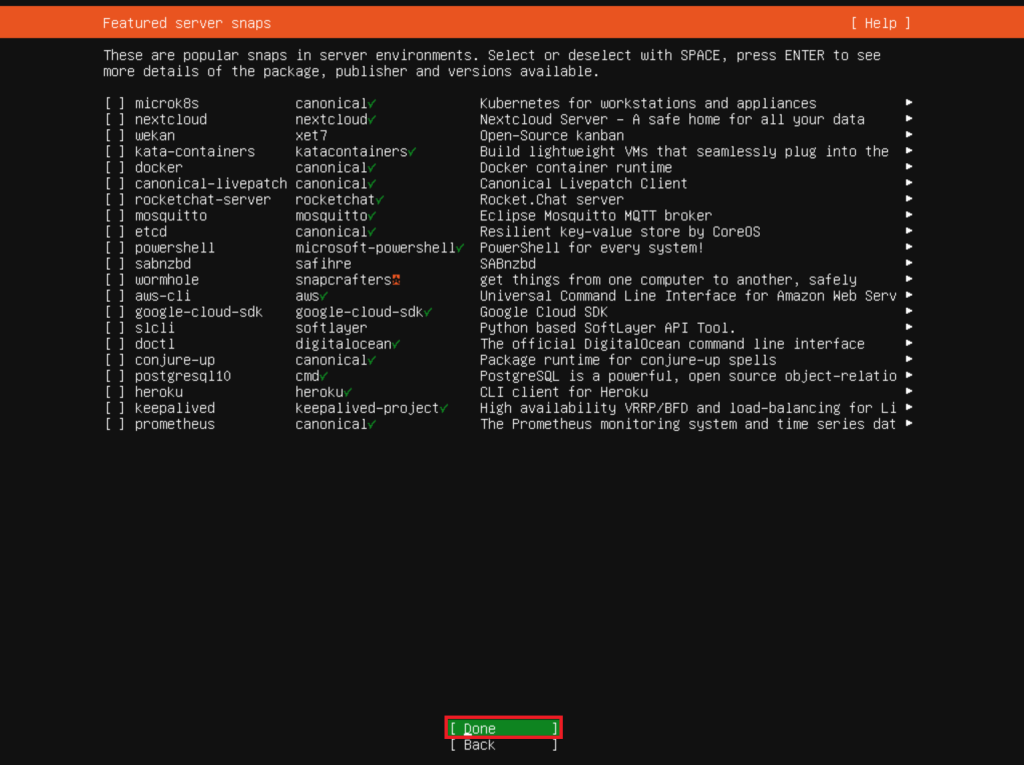
インストール完了後の更新と再起動
インストールが完了すると、以下のように更新ログが表示されます。 下に「Cancle update and reboot」というメニューがありますが、選択するとアップデートが中断され、すぐにマシンが再起動されます。 もしアップデートが終わるまで待つなら、メニューの名前が変わります。
インストールが完了すると、以下のように更新ログが表示されます。画面下部に「Cancel update and reboot」というメニューが表示されますが、このメニューを選択するとアップデートが中断され、すぐにマシンが再起動されます。もしアップデートが完了するまで待つ場合は、メニューの名前が変わりますので、そのままお待ちください。
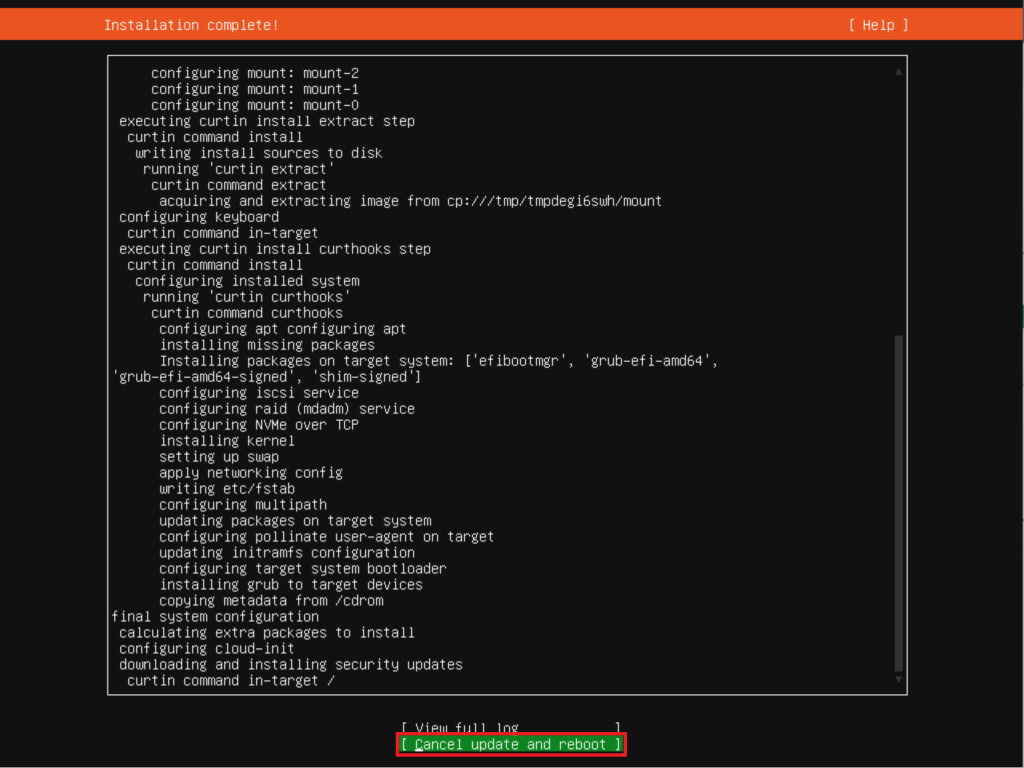
「Cancel update and reboot」が「Reboot Now」に変わったら、「Reboot Now」を選択し、エンターキーを押して再起動します。これで、すべてのインストールと更新が完了し、システムが再起動されます。
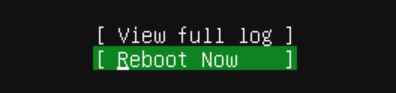
もし以下のメッセージが表示された場合はそのままエンターキーを押すと次に進みます。

正常にインストールが完了し、再起動が終わると、CUIログイン画面が表示されます。ログインすると、以下のようなログが出力されます。
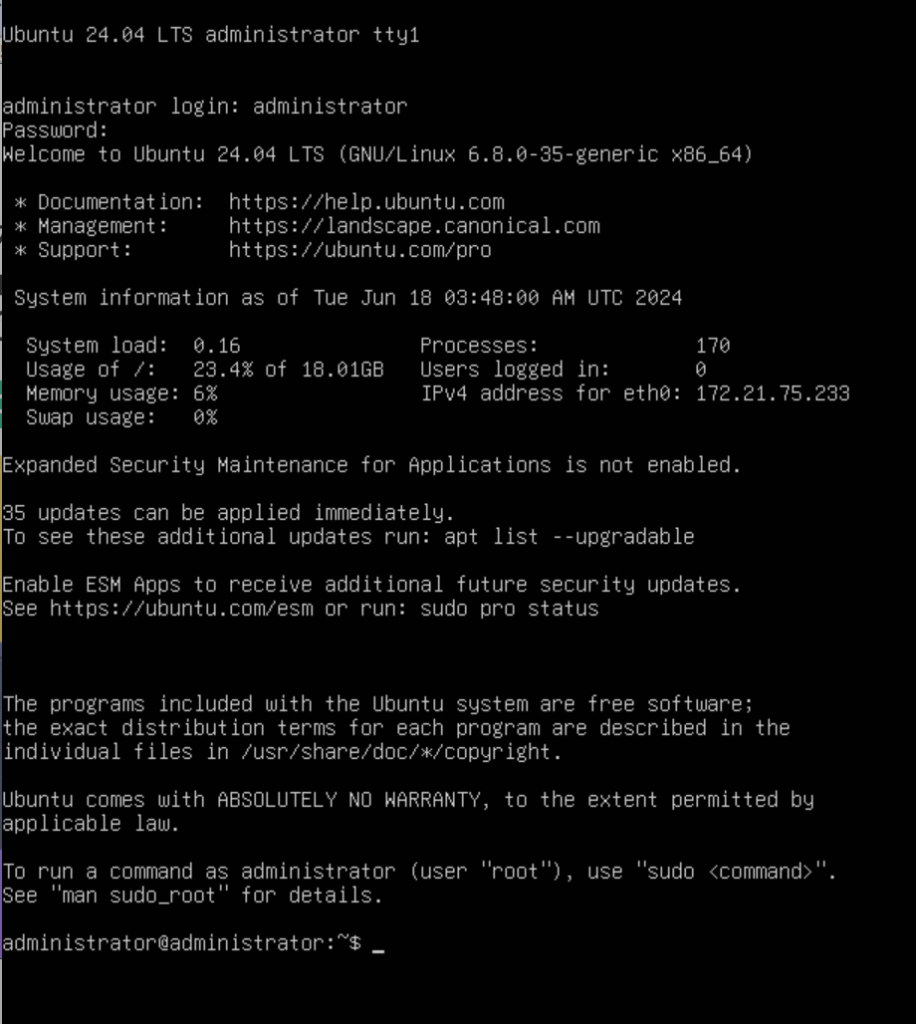
追加チップ
- インストール後、「ソフトウェアアップデータ」を実行して、システムの更新を確認し、必要なアップデートをインストールします。
- 必要な追加ソフトウェアは、「Ubuntuソフトウェア」アプリを通じてインストールできます。
- セキュリティのために、ファイアウォールの設定とウイルス対策ソフトのインストールを検討してください。
GUIインストール
GUI画面で環境を使用したい場合は、以下のコマンドを実行してください。
$ sudo apt install ubuntu-desktop -y

